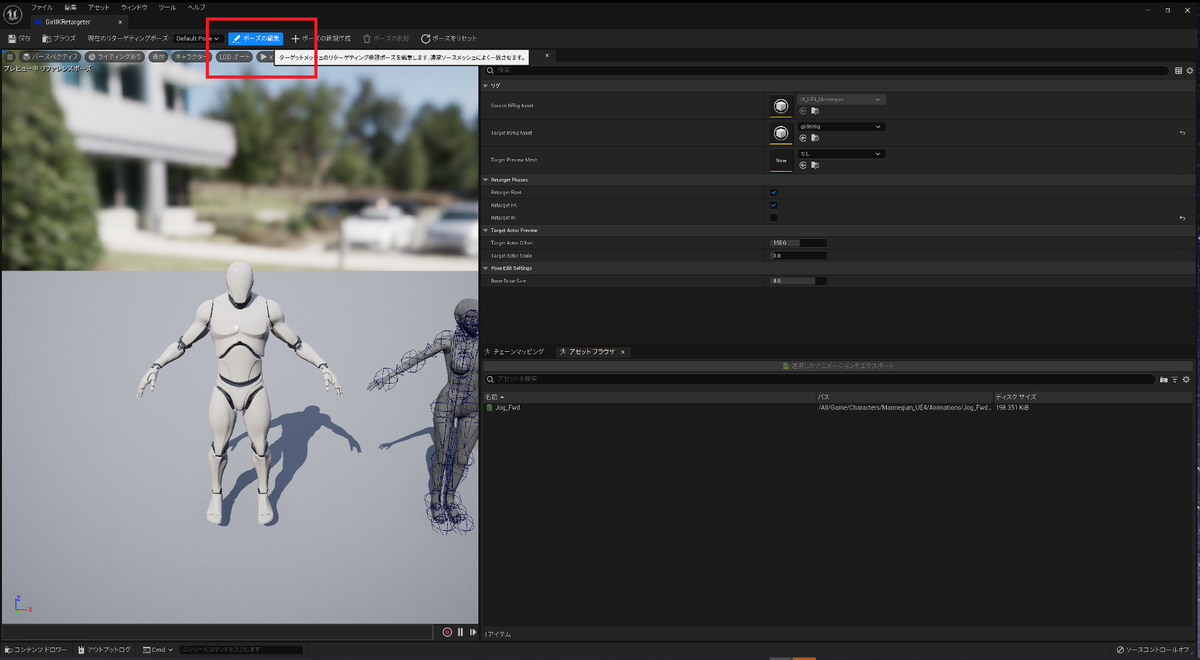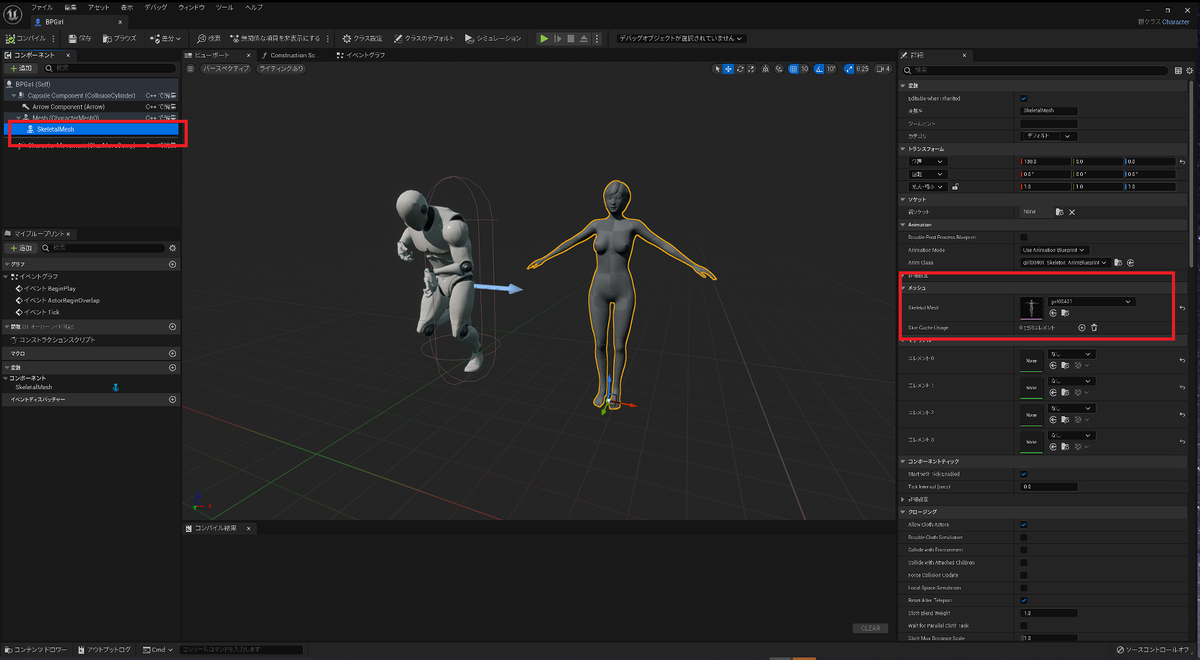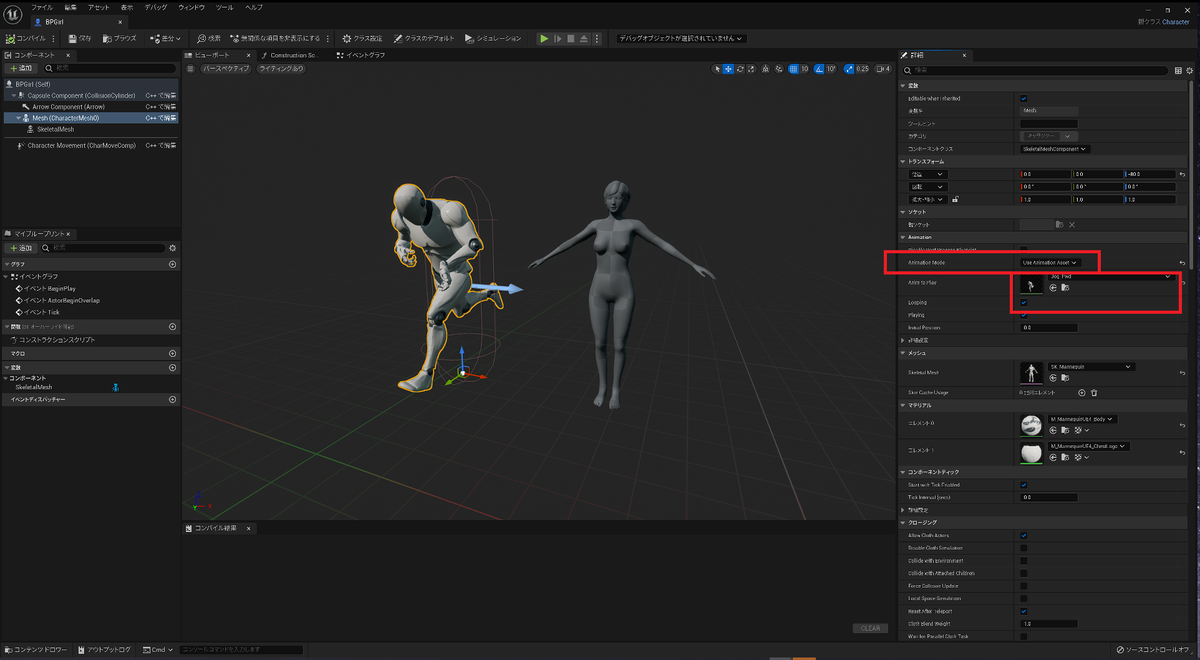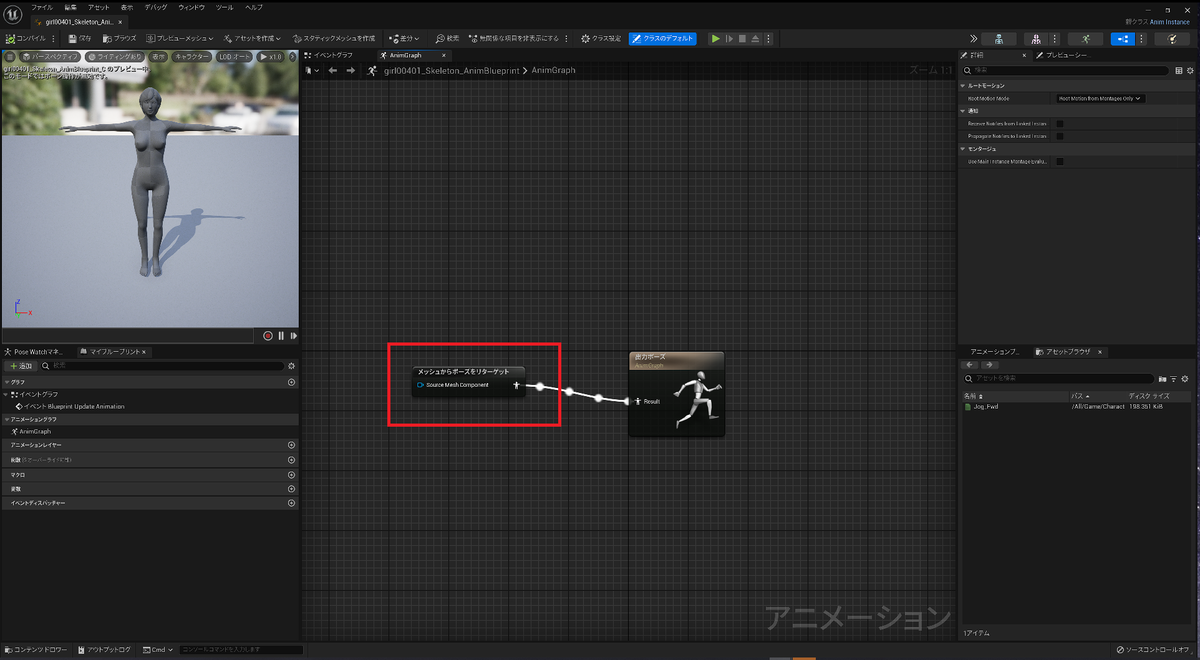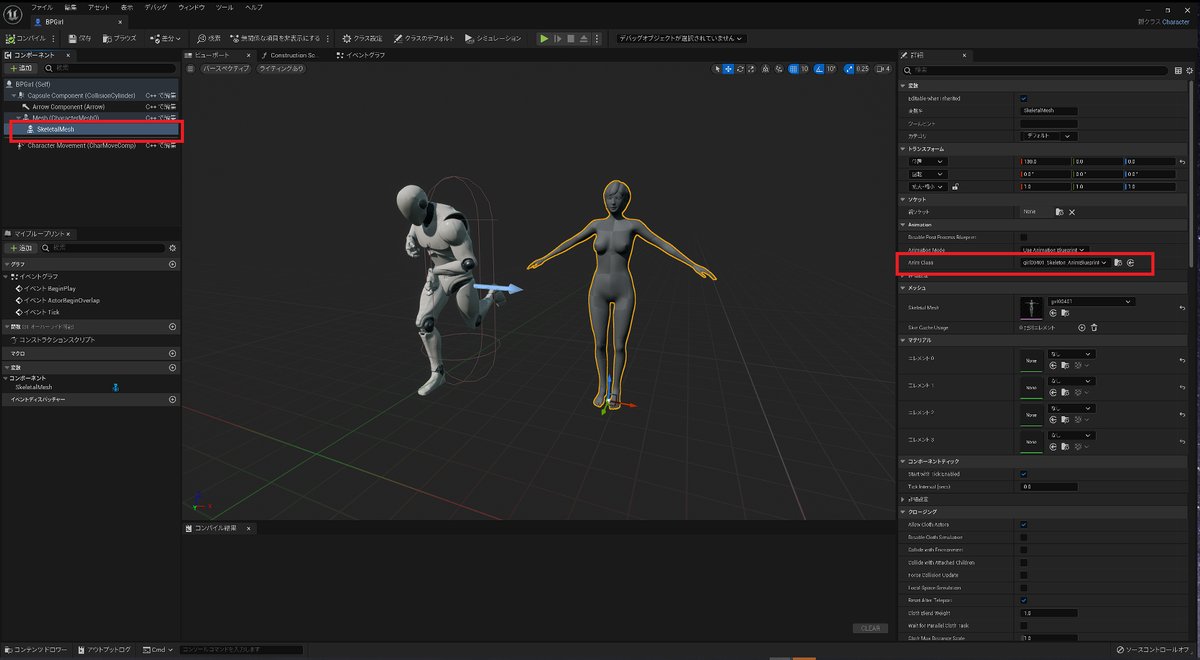参考動画
【UE4/UE5ゲーム制作講座】ビヘイビアツリーを使ってみよう!【AI入門】 - YouTube
敵をつくる
Enemy2フォルダに新規BP→キャラクター
開いて・・・UE5ではうまくいかなかったので、1つ前のやり方でやった
名前をBP_EnemyControler
追いかけるに必要なパート
ビヘイビアツリー→ブラックボードを開き、key typeのTargetActor→BaseClassをActor
ビヘイビアツリーのMoveToを選択、BlackboardKeyをTargetActor
Waitを追加し、3秒まつ
ブループリント
BP_EnemyControlerを開きイベントグラフのBeginPlayから引っ張り、Runで検索、RunBehaviorTreeを選択、BTAssetにBT_AIEnemy2を指定する
SetValueasObjectでターゲットにGetBrackvoardのReturnValueをつなぐ
RunBehaviorTreeとSetValueasObjectをつなぐ
MakeLiteralNameでValueをSelfActorにして、ReturnValueをSetValueasObjectのKeyNameにつなぐ
ObjectValueをGetaRefarencetoSelf(※後でGetControlledPawnに変更)につなぐ
SetValueasObjectと引数をコピペしてつなぐ
MakeLiteralNameでValueをTargetActor
Selfを削除し、GetPlayerCharacterにする
タスクをつくる
新規タスク→BTTask_BlueprintBase、名前をBTT_Jump
左側の関数のオーバーライドプルダウンからReceiveExecuteAIを選択、ControlledPawnから出してCasttoCharacterを出す
CasttoCharacterのAsCharacterからJumpを出す
〃のCastFailedからFinishExecuteを出す
Jumpから引っ張りFinishExecuteを追加し、Successをチェック
シーケンスにジャンプとウエイトをつなげて待つパートを作成
追いかけるをRM→デコレーターを追加→ConeCheck
ConeOriginはSelfActor、ObservedはTargetActor
ConeDirectionはコーンの向き。NoneだとConeOriginの向きが使われる
※つくったBP_EnemyControlerのSetValueasObjectのObjctValueについてるSelfを削除し、代わりにGetControlledPawnをつなぐと前方を見つけてくれるようになる
1つ前のうろうろと組み合わせることもできた